 マスター管理画面を閉じる時にエラー「'CreateFolder'メソッド…」
マスター管理画面を閉じる時にエラー「'CreateFolder'メソッド…」マスター管理画面を閉じると、以下のメッセージが表示されました。
クリエイトフォルダー アイファイルシステム
①「'CreateFolder'メソッドは失敗しました。'iFilesSystem3'オブジェクト」
②「×指定のファイル保存パスに対する書き込み権限がありません」
「"マスター管理:ファイル保存パス"へのアクセスが拒否されました。」
 回答・対処方法
回答・対処方法マスター管理画面のファイル保存設定のパスで指定した場所(アドレス)へ、ネットワーク上(エクスプローラ)からアクセスできない場合にメッセージが表示されます。
<操作方法>
次の3つの操作をお試しください。
1.パスに指定した場所へのアクセスを確認する
・Tera StationやNASサーバなどの共有フォルダ上のパスを指定している場合
ネットワーク上からフォルダへアクセスできない時は、フォルダの管理者の方にご相談ください。
・サーバ機のローカルパソコン上(例:Cドライブ)のフォルダを共有化している場合
「ネットワーク資格情報」が表示される時は、パスワード保護共有の設定を見直してください。
<A.フォルダへのアクセスを確認する方法>
①マスター管理画面のファイル保存設定のパスをコピーします。
パスをドラックで白黒反転させ、キー操作[CTRL]+[C]でコピーします。
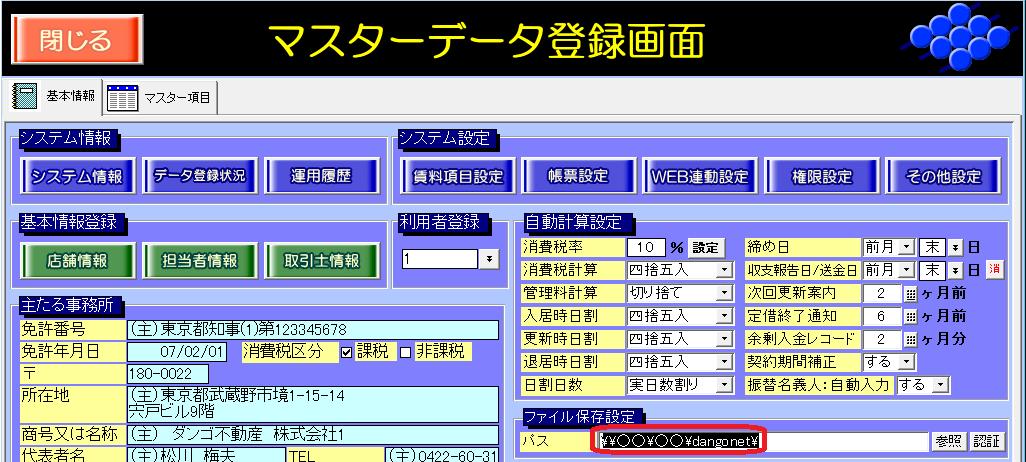
②以下の方法で、「ファイル名を指定して実行」を起動します。
・キー操作[Win]+[R]を同時押しする
・「ここに入力して検索」欄に「ファイル名を指定して実行」と入力し、アプリを起動する
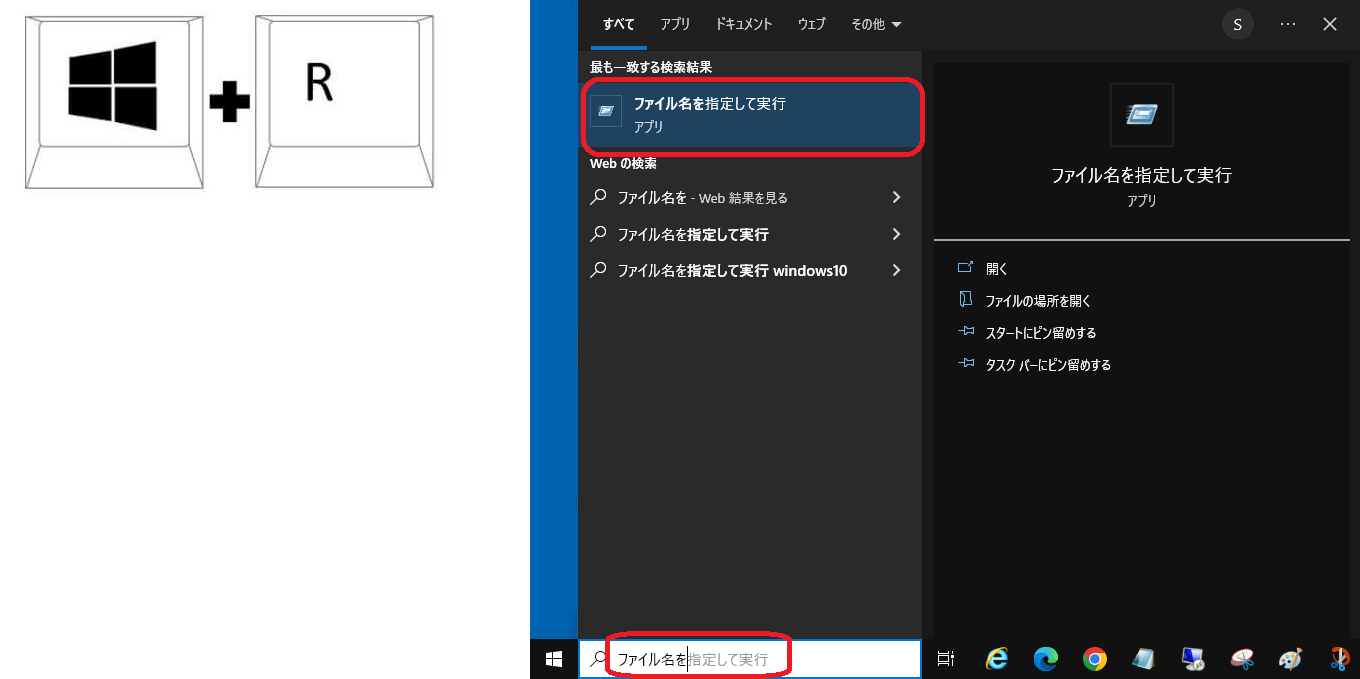
③「ファイル名を指定して実行」が起動したら、「名前(O)」欄にパスを貼り付けます。
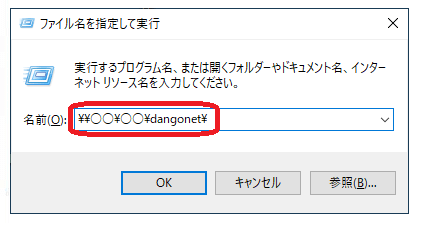
④フォルダへのアクセスを確認します。
○ フォルダにアクセスできる場合、画面上にフォルダが表示されます。
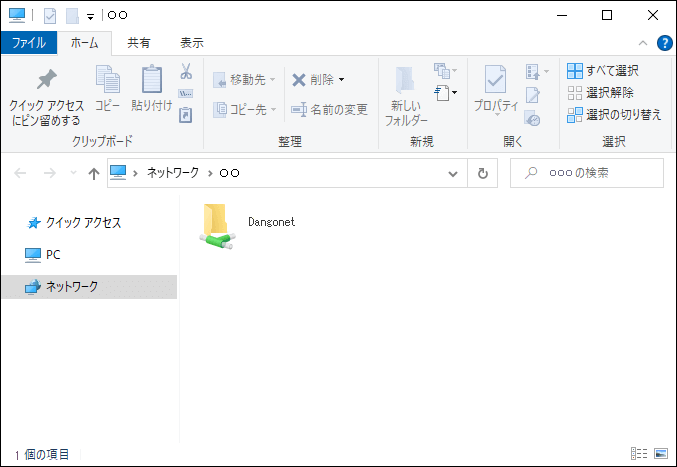
△ Windows セキュリティ「ネットワーク資格情報」が表示された場合、資格情報の入力が必要です。
共有をかけたパソコンのコントロールパネルで、「パスワード保護共有」の設定を見直ししましょう。
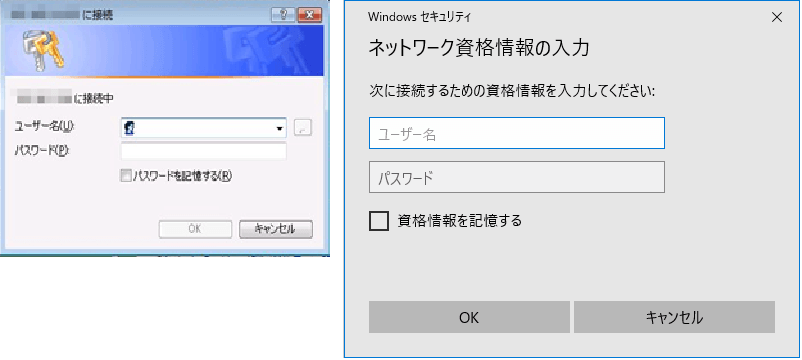
✖ ネットワークエラー「○○にアクセスできません」が表示された場合、アクセスができていません。
共有フォルダの設定を見直ししましょう。
Tera StationやNASサーバなどの共有フォルダの場合は、フォルダの管理者の方にご相談ください。
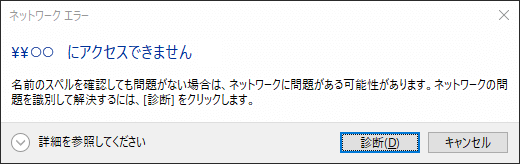
<B.パスワード保護共有の設定を変更する方法>
①コントロールパネルを起動し、「ネットワークとインターネット」を選択します。
コントロールパネルの開き方は、弊社ブログ「コントロールパネルの展開方法」に記載があります。
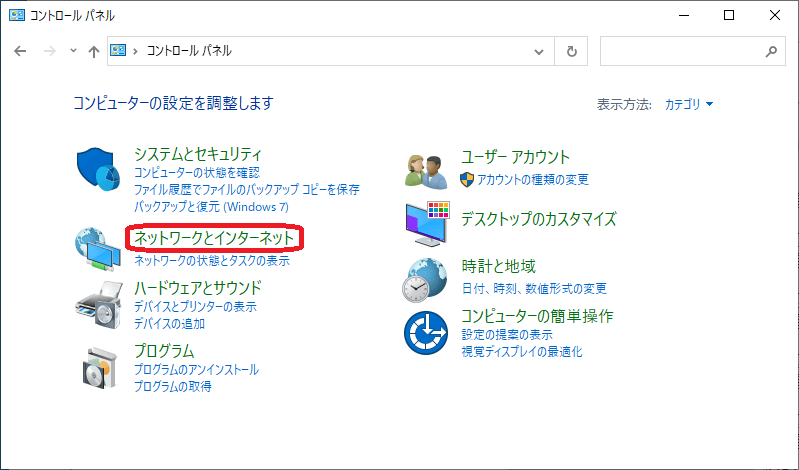
②「ネットワークと共有センター」を選択します。
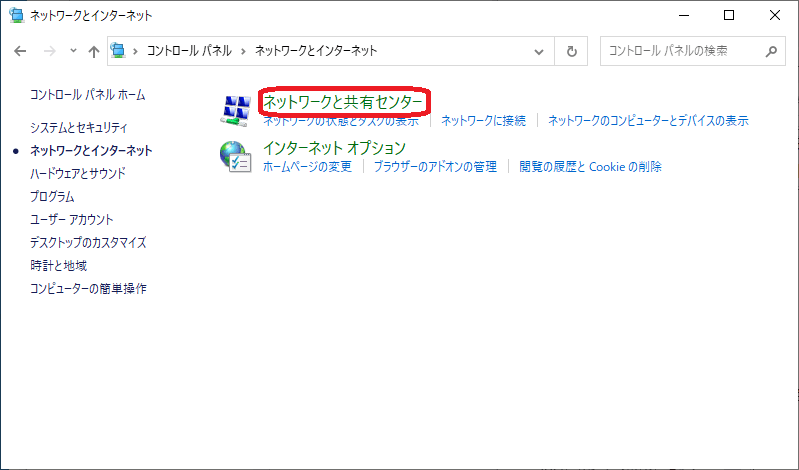
③「共有の詳細設定の変更」を選択します。
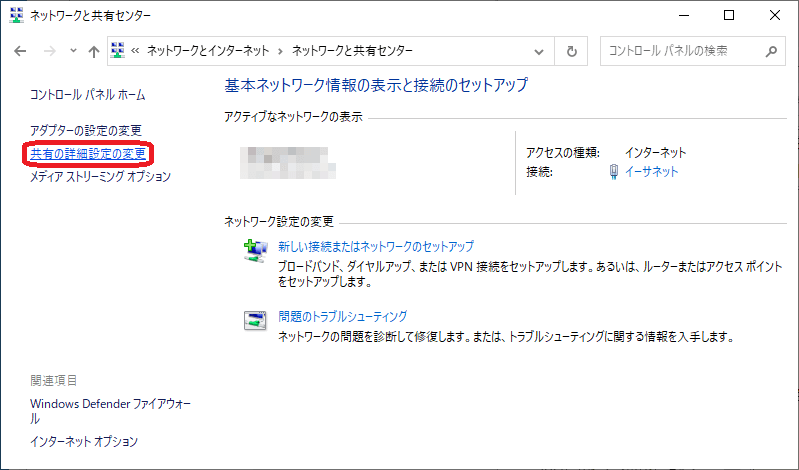
④「すべてのネットワーク」を選択し、「パスワード保護共有」欄は以下の設定に変更します。
〇「パスワード保護共有を有効にする」
↓
●[パスワード保護の共有を無効にする]
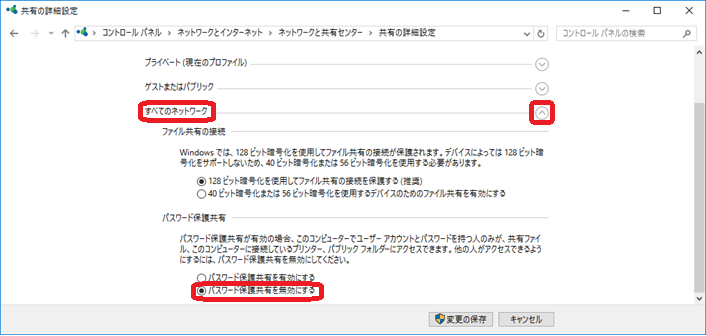
⑤[変更の保存]ボタンをクリックし、設定を完了します。
2.パス名を変更する
マスター管理画面のファイル保存設定「パス」に、PC名やネットワークドライブの割り当てをしたドライブ名(例:Zドライブ)を使用している場合は、IPアドレスへの変更をお試しください。
旧例①:\\PC名\○○\CM\資料
②:\\z\○○\CM\資料
↓
新例 :\\192.168.x.x\○○\CM\資料
3.[認証]ボタンを確認する [対象:賃貸名人5.1.0 以上]
※ 通常はご利用いただく必要がございません。
Tera StationやNASサーバなどで権限付き共有フォルダを指定する場合、そのフォルダにアクセスさせるためのログインユーザ名とパスワードを記憶させることができる機能です。
賃貸名人を複数台で利用し、マスター管理で指定したパスの共有フォルダにアクセス制限が設定されている場合、Windows 認証に必要なログインユーザ名とパスワードを賃貸名人に記憶させます。

