 【AWS】VPNの初期設定/接続を行う(通信:VPN方式)
【AWS】VPNの初期設定/接続を行う(通信:VPN方式) 回答・対処方法
回答・対処方法以下のアイコンで、FortiClient を起動することができます。
・Windows のタスクトレイに格納されたFortiClient のアイコン
・インストール時にデスクトップに生成されるFortiClient のアイコン
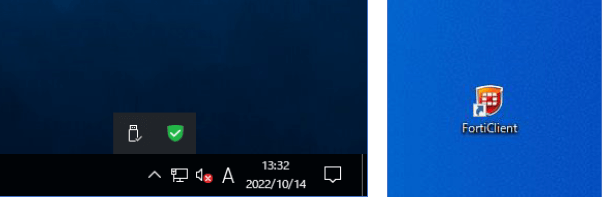
1.VPNの設定を行う
①FortiClient のコンソールを開きます。
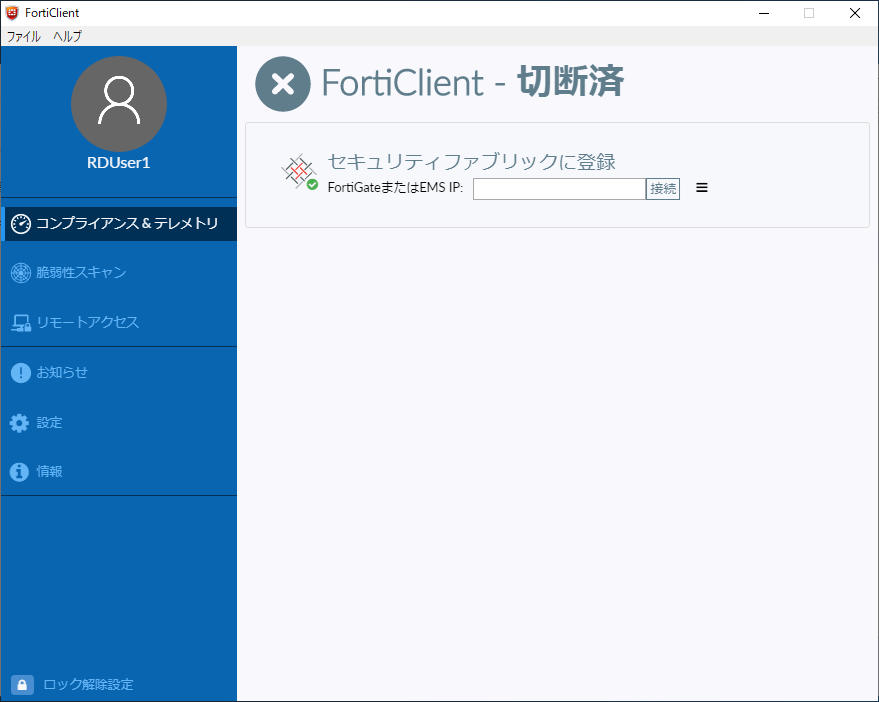
②左メニュー「リモートアクセス」を開き、「VPN設定」をクリックします。
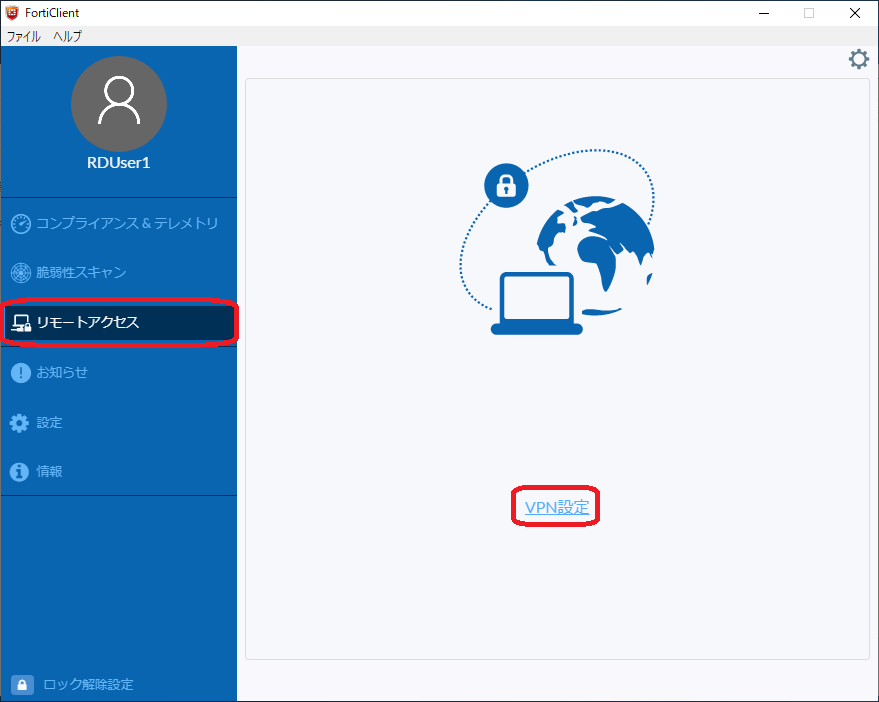
③新規VPN接続の設定を行い、設定が完了したら[保存]を押します。
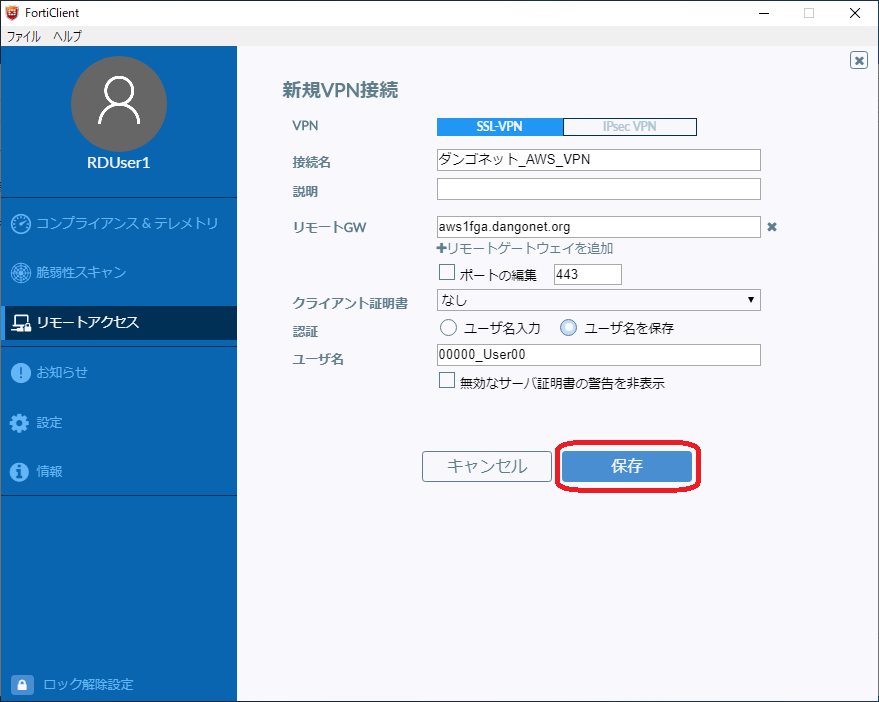
VPN :「SSL VPN」を選択します。(初期値)
接続名:任意の表示用の識別名を入力します。
説 明:任意(空欄可)
リモートGW:[AD02--FW 接続先及び認証情報通知書]に記載されています。
ポート編集:チェック無し
認 証 :「◉ユーザ名を保存」を選択します。(都度入力のお手間を避ける為)
ユーザ名 :[AD02 FW 接続先及び認証情報通知書]に記載されています。
「□無効なサーバ証明書の警告を非表示」はチェック不要です。付けても問題はありません。
④パスワードを入力し、[接続]を押します。
パスワードは、[AD02--FW接続先及び認証情報通知書]に記載されています。
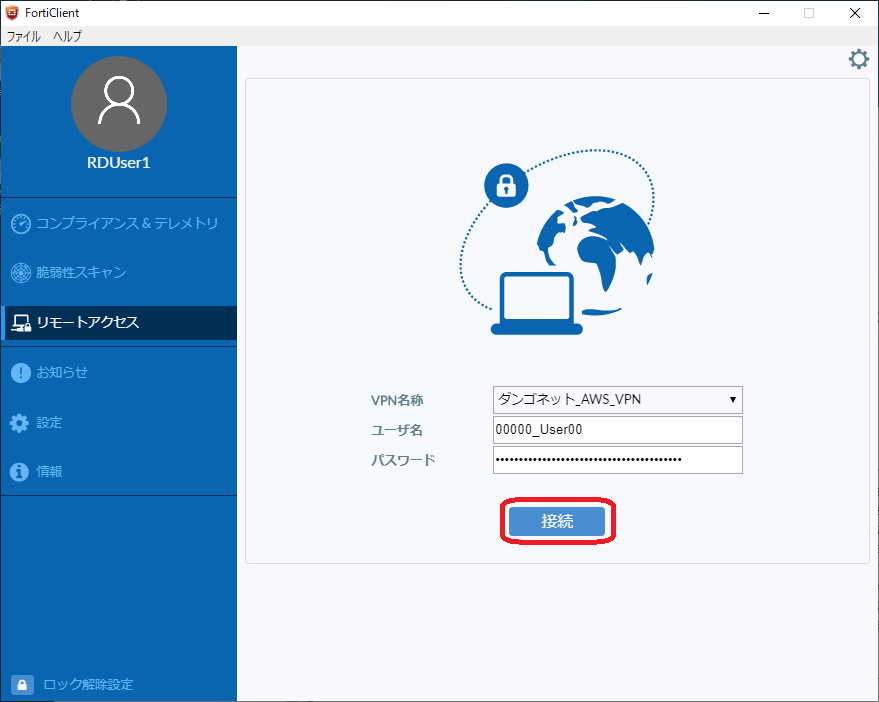
⑤接続に成功すると通知領域にその旨のメッセージが表示されます。
この時、前項③で指定した「接続名(任意の名前)」が用いられます。
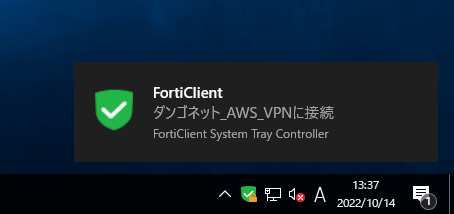
⑥次項⑦で示すパスワードを記憶するため、ここで一度[切断]を押します。
一度FWサーバに接続するとポリシーが適用され、「☑パスワード保存」等のオプションが表示されます。
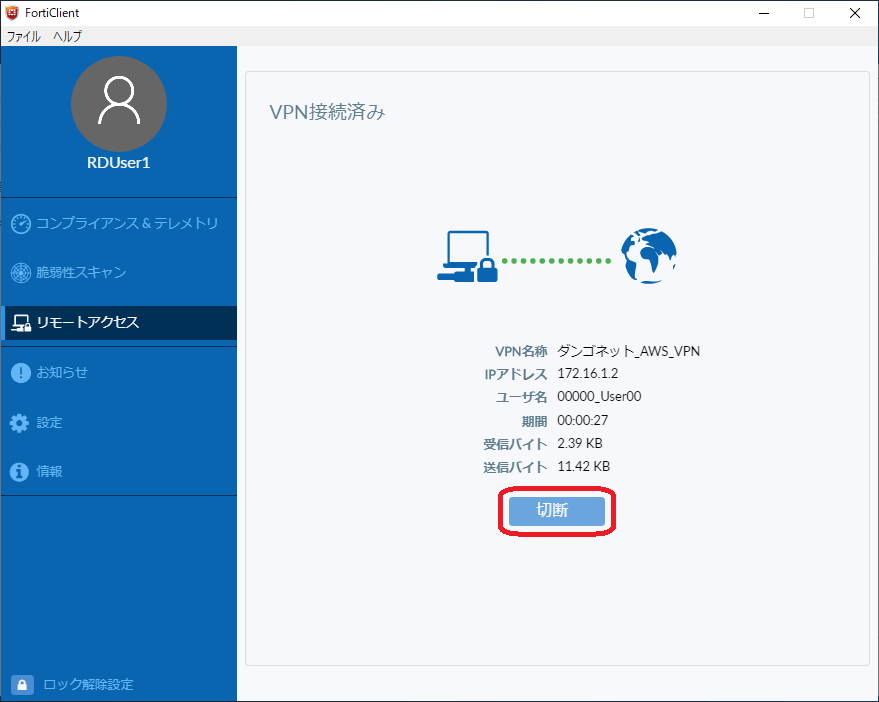
⑦「☑パスワード保存」はチェックを入れると便利です。
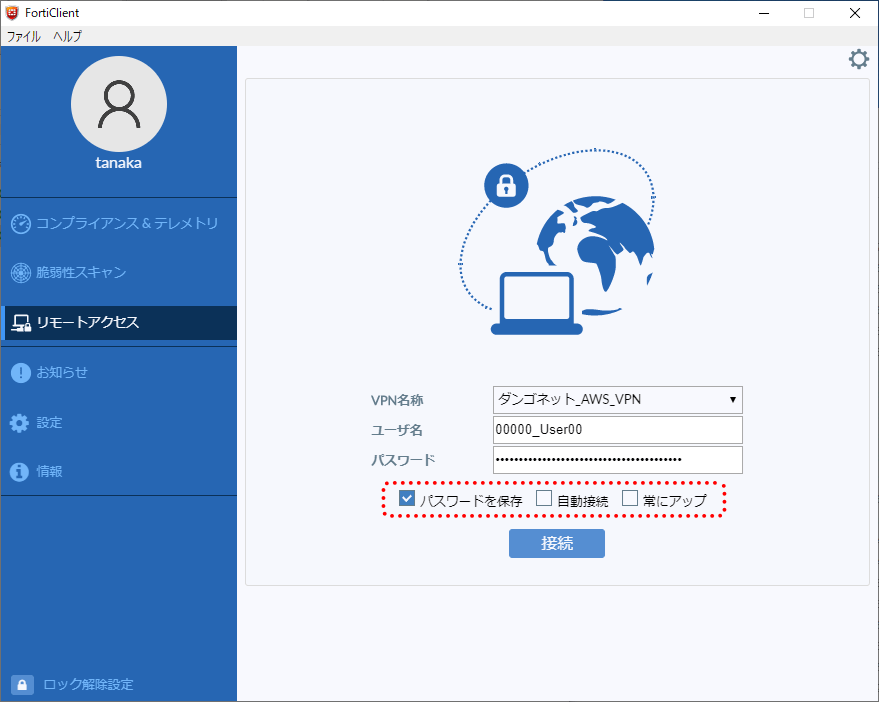
<「自動接続」と「常にアップ」について>
・「☑自動接続」と「☑常にアップ」をチェックした場合
会社PCおよび自宅PCでVPNのUID/PWを共有する場合は、この設定により接続を取り合います。
その点にご注意の上ご利用ください。
・「□自動接続」にチェックを入れない場合
Windows OSの再起動時に、[接続]を押し、VPNに再接続する必要があります。
・「□常にアップ」にチェックを入れない場合
不意の瞬断時に、[接続]を押し、VPNに再接続する必要があります。
⑧以上でVPNの設定は完了です。
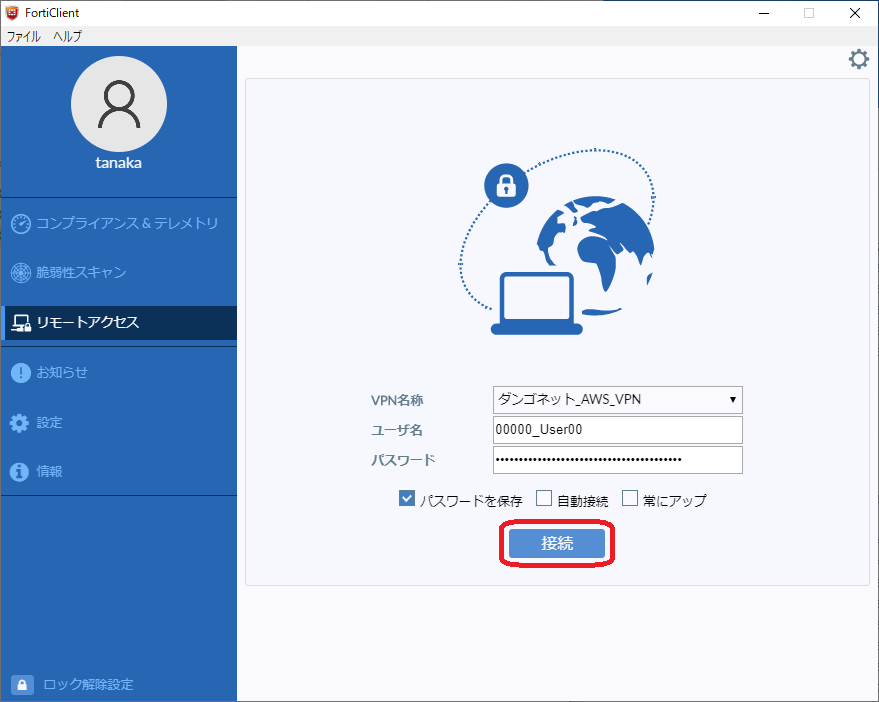
2.VPNに接続する
前項⑦の「☑自動接続」をチェックしていない場合、Windows の再起動時にVPN に自動接続されません。
手動でVPNを起動します。
<操作方法>
⑨FortiClientのアイコン(タスクトレイに格納された盾のアイコン)を右クリックします。
⑩[ ○○○○○(「接続名(任意の名前)」) に接続]をクリックします。
すると、アイコンに鍵のマークが付き、接続に成功したことを知らせるダイアログが表示されます。
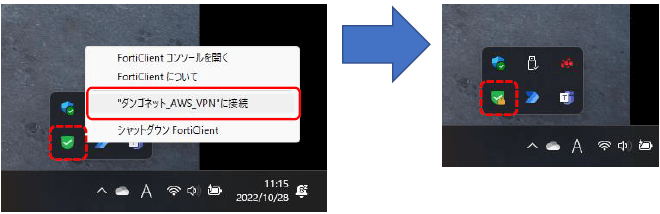
このように、VPN に接続した状態でAWS 上の名人シリーズソフトウェアのサーバにアクセスします。
VPN に接続されていない状態では、名人シリーズにアクセスすることができません。
