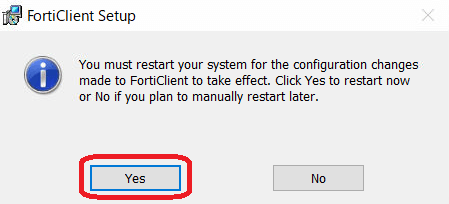【AWS】Forticlient が アンインストールできない。(通信:VPN方式)
【AWS】Forticlient が アンインストールできない。(通信:VPN方式)症状1.コントロールパネル
「アンインストール」が表示されず、「修復」が表示されます。
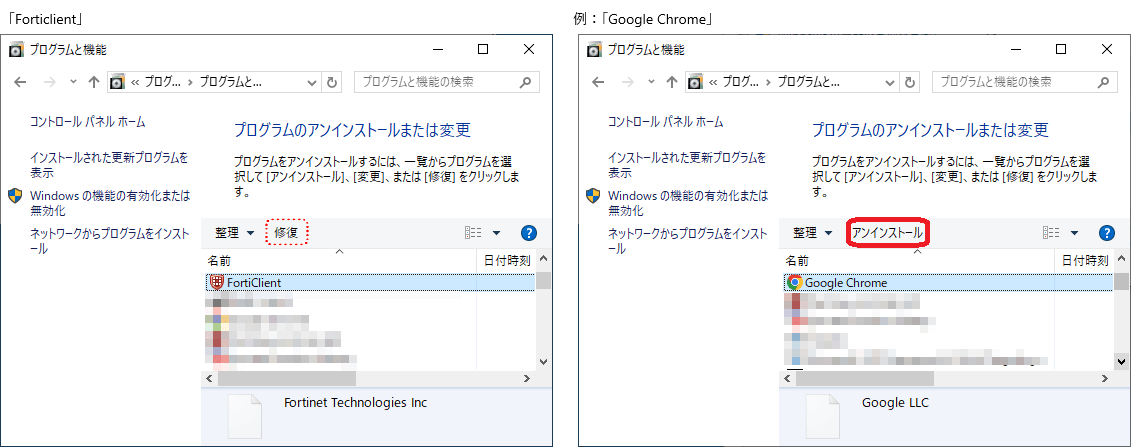
症状2.Windowsの設定の「アプリと機能」
[アンインストール]ボタン がグレーアウトしています。
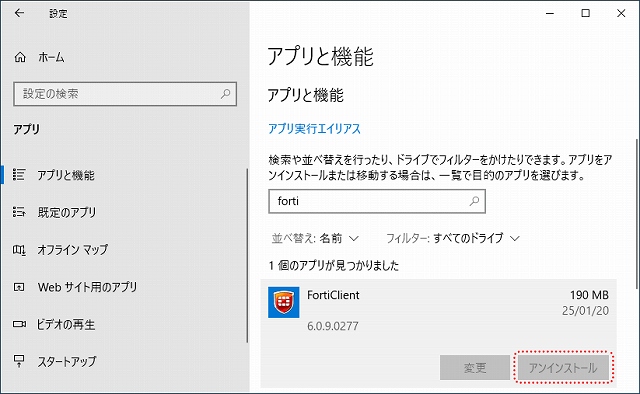
 回答・対処方法
回答・対処方法以下の2つの方法のいずれかで、FortiClient をアンインストールします。
※パソコンの再起動が必要になる操作が含まれています。
作業前に、ご使用中のアプリを終了してから作業いただくと安心です。
方法1.コントロールパネルのアンインストールをする
(操作順)切断 → シャットダウン → 修復 → PC再起動 → アンインストール → PC再起動
①FortiClientを起動し、リモートアクセスの「切断」をします。
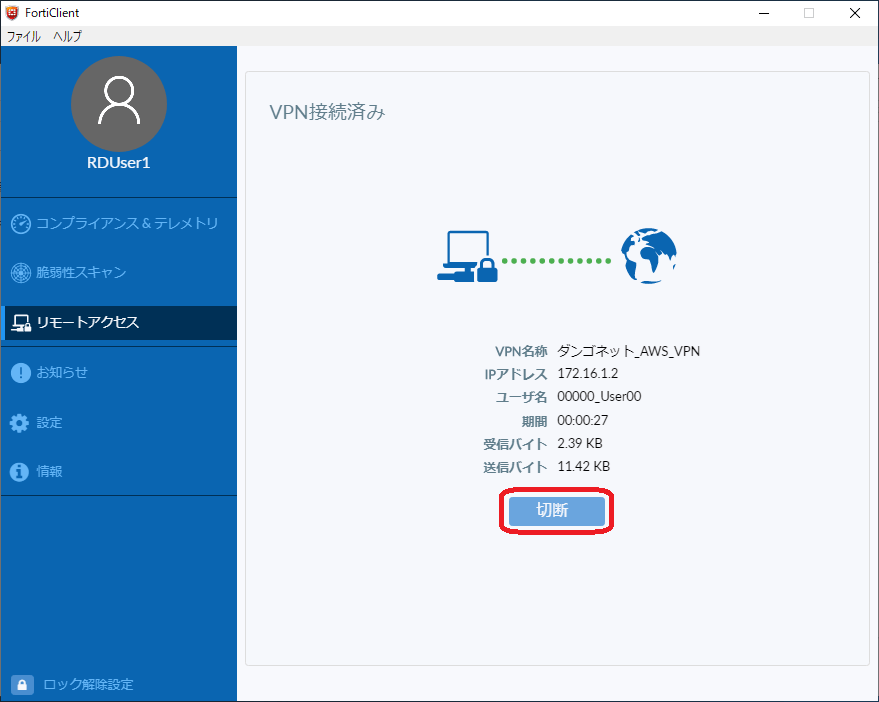
②タスクトレイに格納されたFortiClient のアイコン(盾のマーク)を右クリックし、「シャットダウン」を選択します。
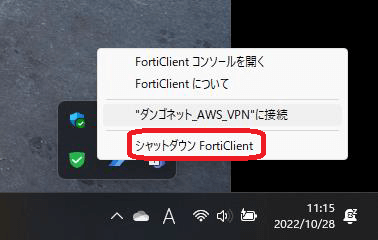
③コントロールパネルの「プログラムと機能」で、FortiClient の「修復」を実行します。
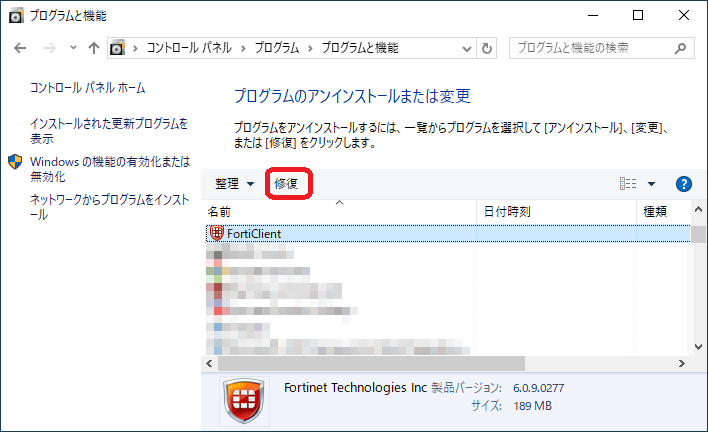
④修復後は、パソコンの再起動が必要になります。
⑤コントロールパネルの「プログラムと機能」に「アンインストール」が表示されたら、そこから実行します。
「アンインストール」が表示されない場合、下記の方法2に進みます。
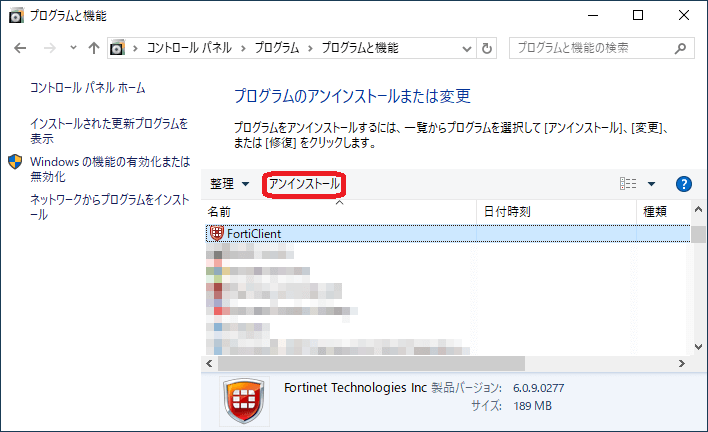
⑥アンインストール後は、パソコンの再起動が必要になります。
方法2.弊社から納品したメディア(USB メモリ等)のインストーラで、アインインストールする
①メディア(USB メモリ等)を起動します。
[FortiClient_x64 ]フォルダは、64bit版 Windows に対応したインストーラです。通常はこちらを利用します。
[FortiClient_x86 ]フォルダは、32bit版 Windows に対応したインストーラです。
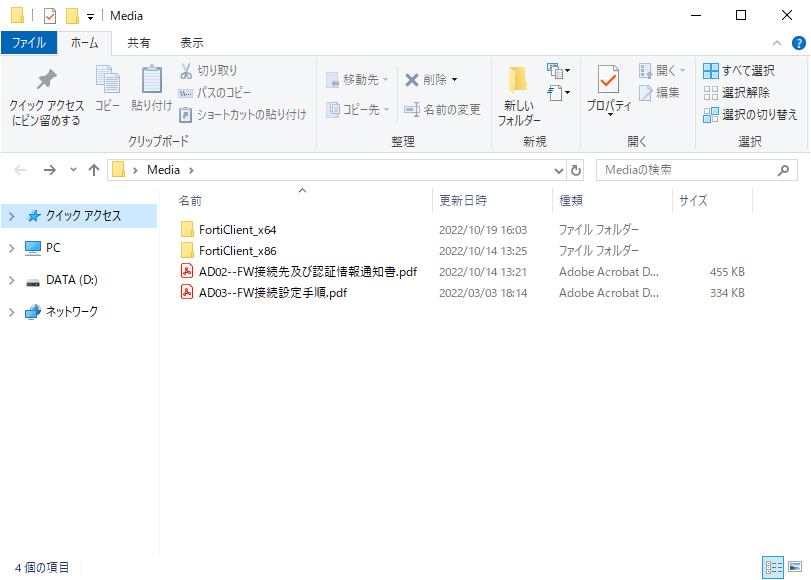
②[FortiClient_x64 ]フォルダを開き、FortiClient.msi を実行します。
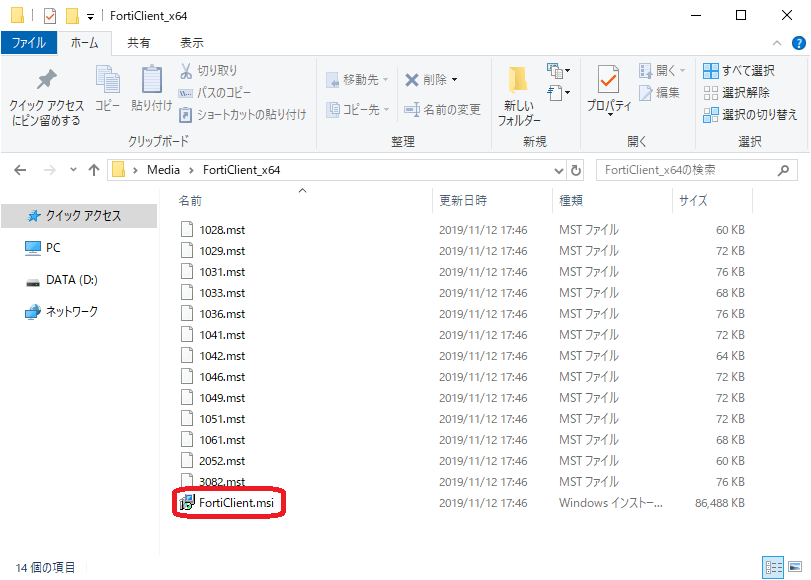
③インストーラが起動しますので、[NEXT]ボタンを押します。
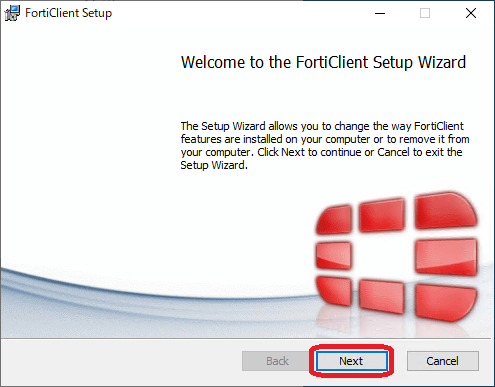
④[Remove]ボタンを押します。
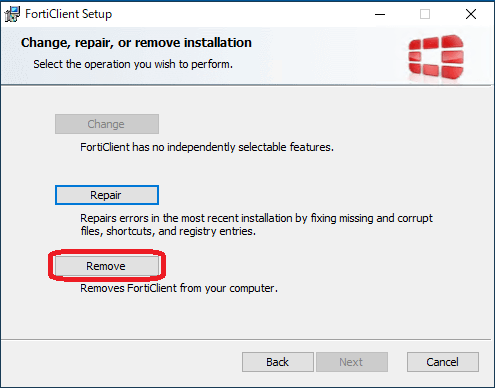
⑤[Remove]ボタンを押します。
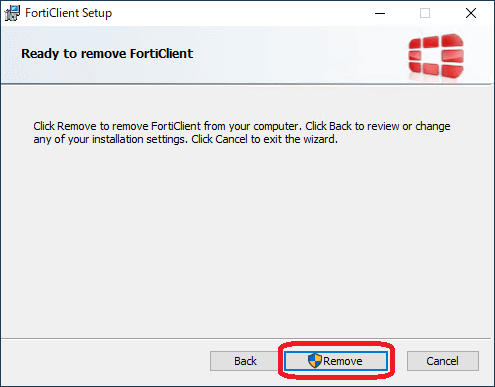
⑥次のメッセージは、[OK]ボタンを押します。
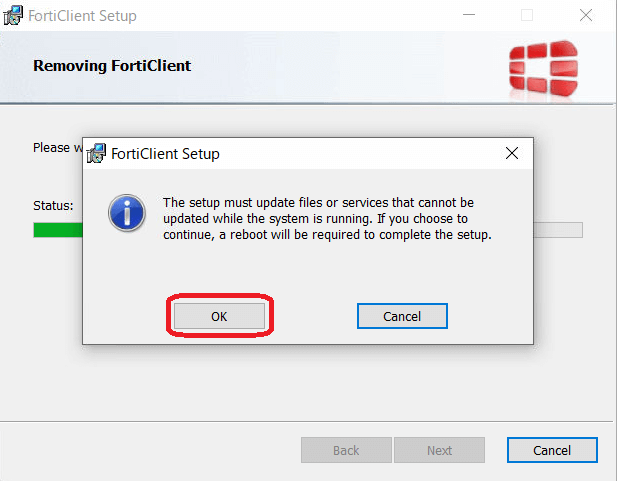
⑦アンインストールが完了したら、[Finesh]ボタンを押します。
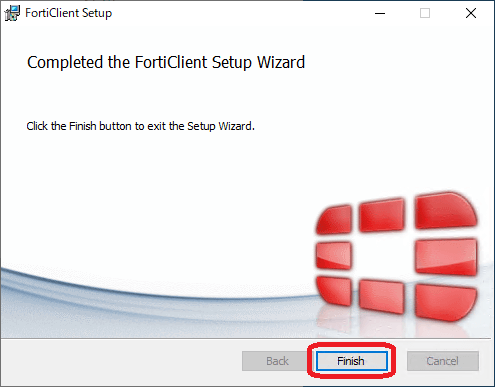
⑧[Yes]ボタンを押し、パソコンを再起動します。